世界中で1400万人以上のユーザーを抱える世界最大級のVPNサービス「NordVPN」
NordVPNは、世界59ヶ国に5,500台以上にサーバーを配置していることで、より高速で安定したインターネット接続が可能。
世界中の多くの企業や政府機関によって使用される256ビットのAES暗号化を採用したことで強力なセキュリティレベルを実現しています。
また、DNSリーク保護、Kill Switch、Onion Over VPNなど各種セキュリティ機能も提供されています。
この記事では、NordVPNのセキュリティ機能の一つである多要素認証機能(2段階認証)について詳しく解説します。
目次
NordVPNの多要素認証機能(2段階認証)とは
まずは、NordVPNの多要素認証機能(2段階認証)についておさらいします。
多要素認証機能(2段階認証)とは、IDとパスワードだけでなく、別の要素(例えば、SMSによるコード送信や、ハードウェアトークンなど)を使ってユーザーの認証を確認するセキュリティ機能です。
多要素認証機能(2段階認証)を設定すれば、IDとパスワードを入力したあとにコードの入力が要求されます。
このコードは、スマートフォンの認証アプリ(Google Authenticatorなど)を起動すると確認可能です。
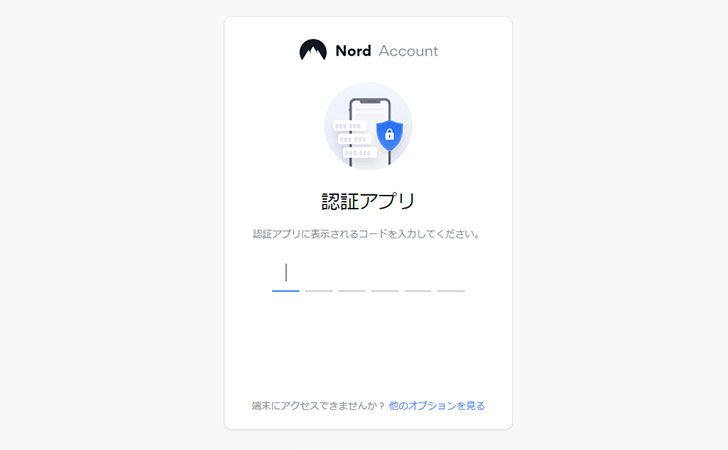
メリット
NordVPNの多要素認証機能(2段階認証)の最大のメリットはセキュリティの強化です。
本機能では、スマートフォンのアプリケーションで自動生成生成されたワンタイムパスワードを使ってログインをします。
そのため、万が一、フィッシング詐欺やデータベースの漏洩、マルウェアによる盗難などによりID・パスワードが流出してもアカウントの不正利用も防げます。
NordVPNはGoogle Authenticatorに対応
NordVPNでは、
- Google Authenticator(グーグル・オーセンティケーター)
- Authy(オーシー)
などのアプリを使用することで多要素認証機能(2段階認証)を利用できます。
ここでは、安全かつ簡単に使える無料アプリ「Google Authenticator」を詳しくご紹介します。
Google Authenticatorとは
Google Authenticatorとは、Googleが提供するオンラインセキュリティ用のアプリケーションです。
スマートフォンのアプリストア(App StoreやGoogle Play)からインストールして無料で使うことができます。
初期設定もスマートフォンのカメラを使用してQRコードを読み取ることで簡単に設定可能です。
毎分ごとにコードが自動的に更新されるので第三者によるコードの盗難や使用を防止することができます。
NordVPNで多要素認証機能(2段階認証)を設定する方法
ここからは、NordVPNでGoogle Authenticatorを利用して多要素認証機能(2段階認証)を設定する方法を解説します。
※事前にApp StoreやGoogle PlayからGoogle Authenticatorをインストールする必要があります。
NordVPNにログインする
まずは、Webブラウザで『NordVPN公式サイト』を開いてから、ユーザー名とパスワードを入力してログインします。
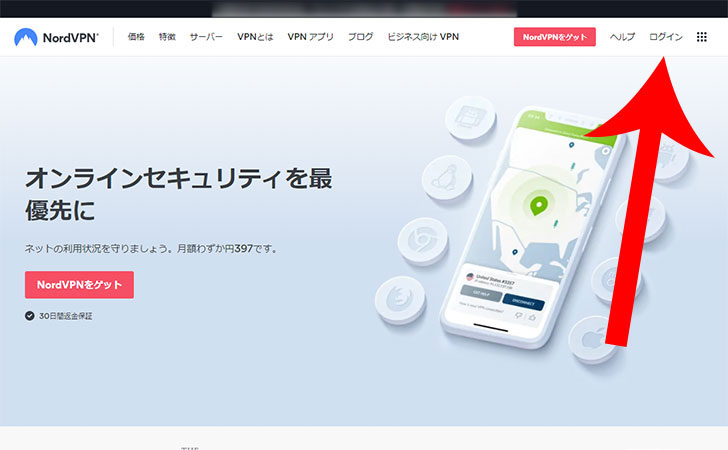
アカウント設定を開く
右上のアカウント名(メールアドレス)から「アカウント設定」をクリックします。
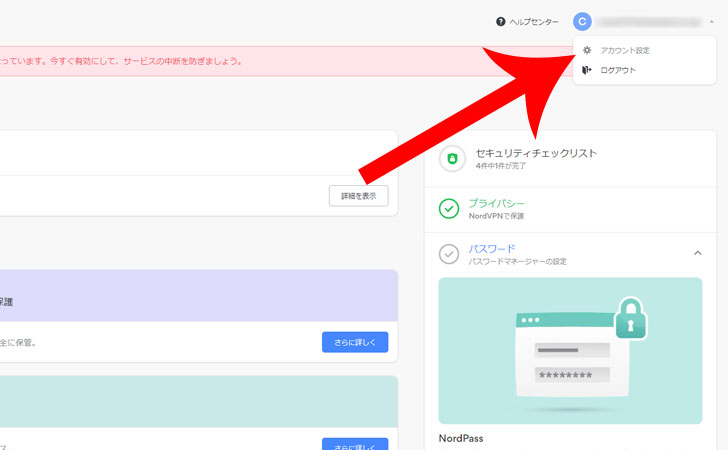
多要素認証(MFA)の管理画面を開く
アカウント設定が開くので「多要素認証(MFA)」から「多要素認証を管理する」をクリックします。
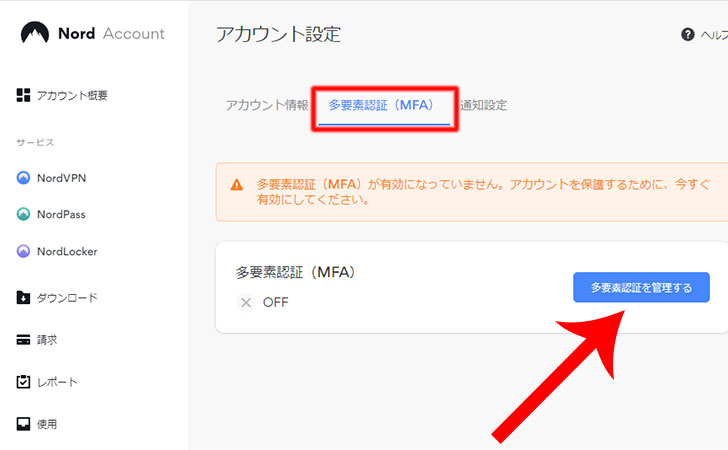
“認証用のパスワードを入力してください”というメッセージが表示されます。
NordVPNアカウントのパスワードを入力してから「認証」をクリックします。
認証システムアプリを選択する
“認証システムアプリ 認証アプリ(Google認証システムやAuthyなど)を使用してMFAを設定します”の項目にある「設定」をクリックします。
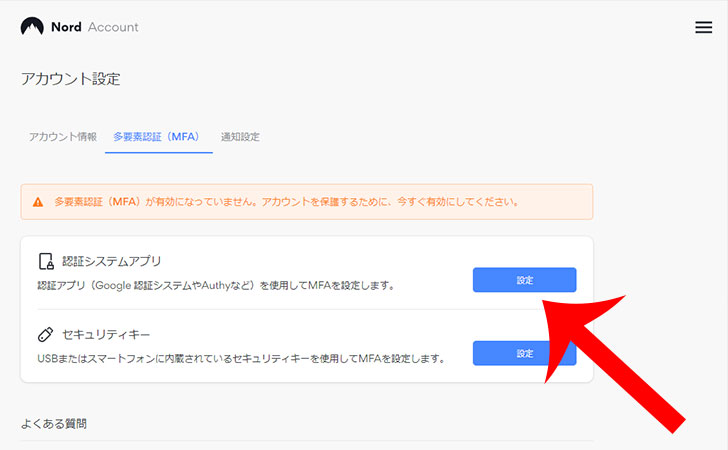
“MFAアプリを設定する このQRコードをスキャンするか、モバイルMFAアプリ(Google Authenticator、Authy、Microsoft Authenticatorなど)に以下のキーを入力します。”と表示されます。
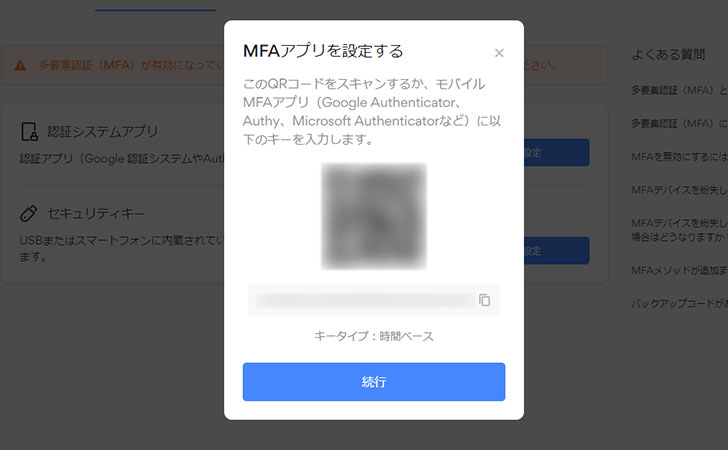
Google AuthenticatorでQRコードを読み込む
Google Authenticatorを起動してから「QRコードをスキャン」をクリックします。
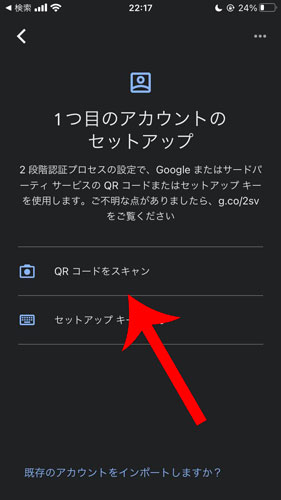
画面に6桁のワンタイムパスワードが表示されます。
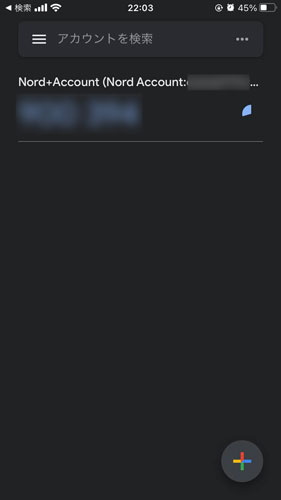
ワンタイムパスワードを入力する
QRコードの下部に表示されている「続行」をクリックします。
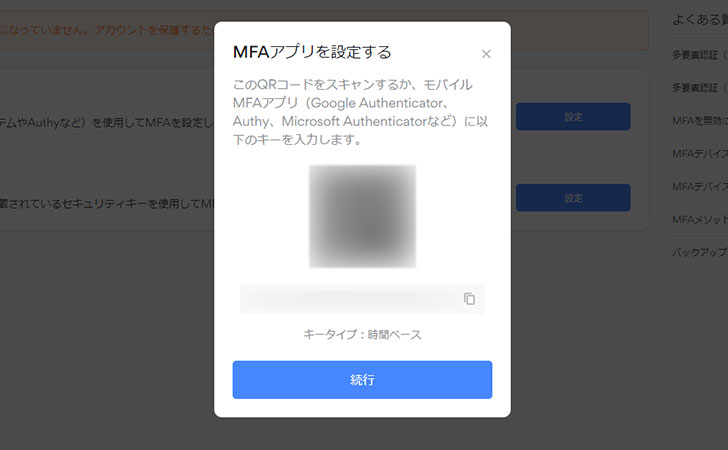
“設定を完了してください MFAアプリによって生成されたコードを入力します。”というメッセージが表示されるので、先ほどスマートフォンの画面に表示された6桁のワンタイムパスワードを入力しましょう。
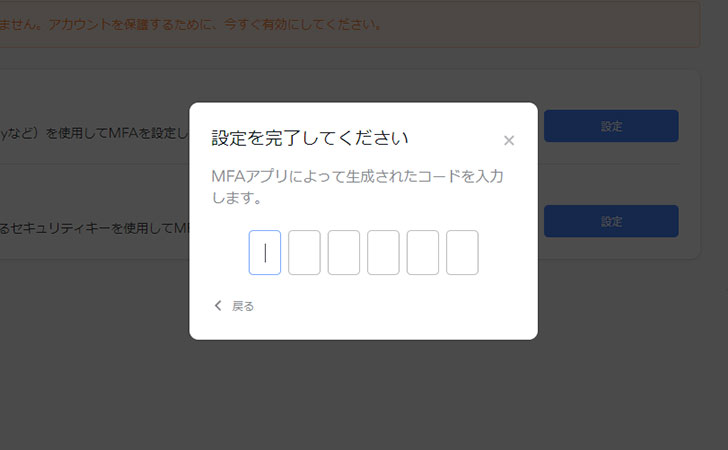
“MFAが正常に有効化されました”というメッセージが表示されたら多要素認証(MFA)の設定は完了です。
続いて「バックアップコードを保存します」をクリックします。
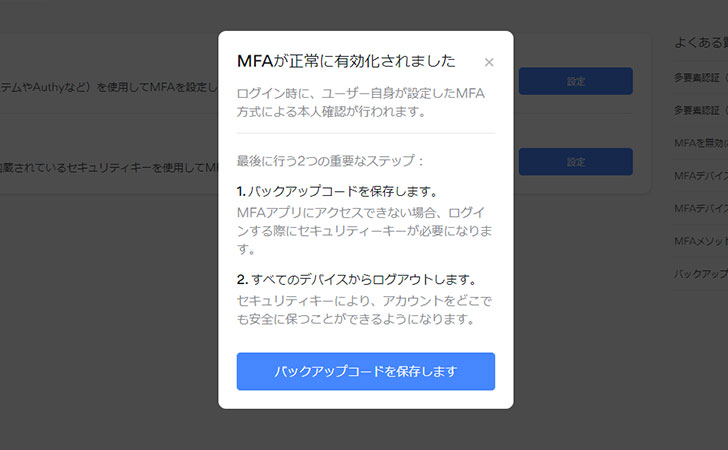
バックアップコードを保存する
バックアップコードが表示されるので「印刷」または「コピー」して保存しておきます。
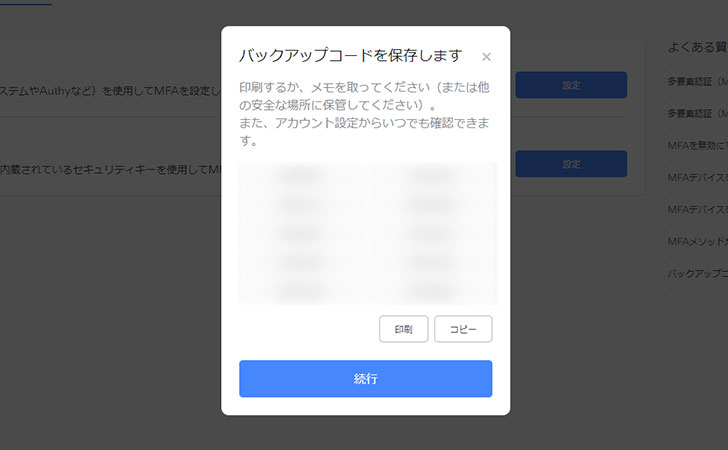
NordVPNからログアウトする
“すべてのデバイスからログアウトしますか?”というメッセージが表示されるので「ログアウト」をクリックしましょう。
これで次回ログインするときは、多要素認証機能(2段階認証)が必要になります。
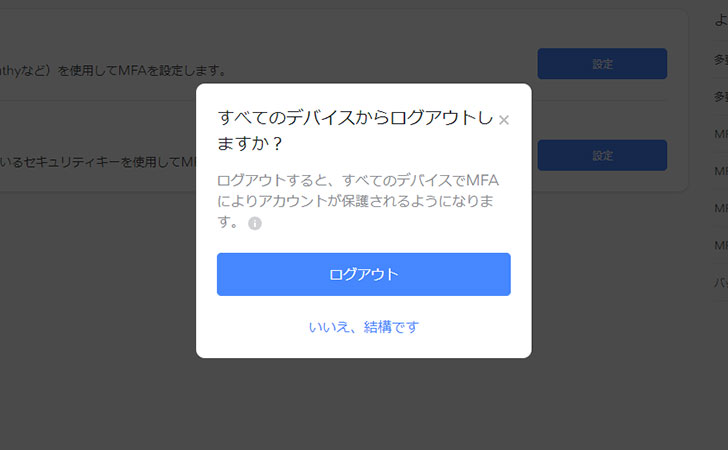
NordVPNの多要素認証機能(2段階認証)を無効にする方法
NordVPNの多要素認証機能(2段階認証)を無効にする方法は、次のとおりです。
アカウント設定の「他要素認証(MFA)」のページを開く
認証システムアプリの項目にある「無効」をクリックします。
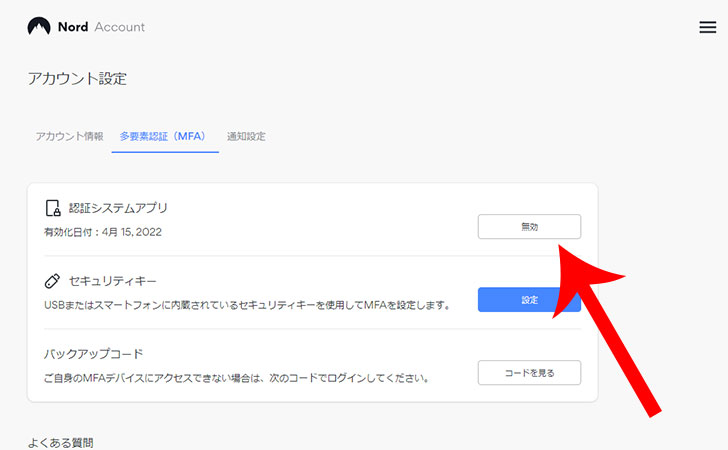
“MFAで安全を確保できます 多要素認証を無効にすると、セキュリティが損なわれる可能性があります。アカウントから削除してもよろしいですか?”というメッセージが表示されるので「はい、MFAを無効にします」をクリックすれば、無効化は完了です。
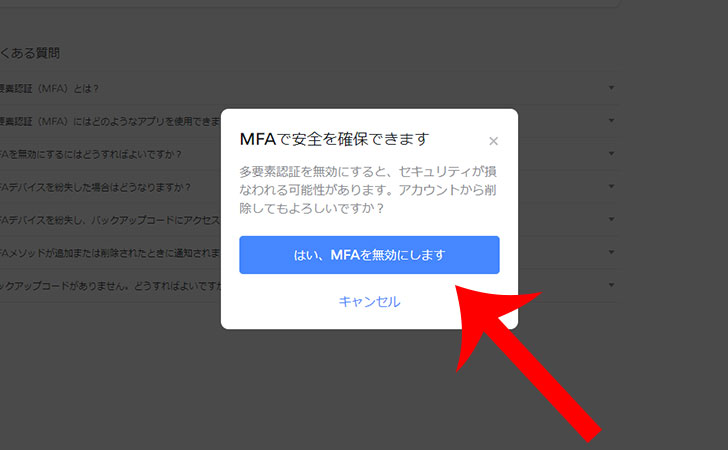






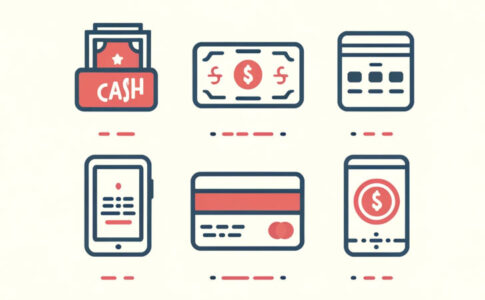

コメントを残す